Dans cette partie, nous allons parler des masques dans Adobe After Effects. Cette fonctionnalité est très utile et il est important de bien comprendre comment cela fonctionne.
Un masque c'est quoi ?
Vous l'aurez deviné, le but d'un masque est de cacher quelque chose. Un masque est toujours appliqué sur un élément/calque. Un masque est une forme que nous allons créer pour cacher une partie de notre calque. Prenons un exemple très concret pour bien visualiser l'intérêt d'utiliser les masques. Voici une photo que j'ai importée dans After Effects :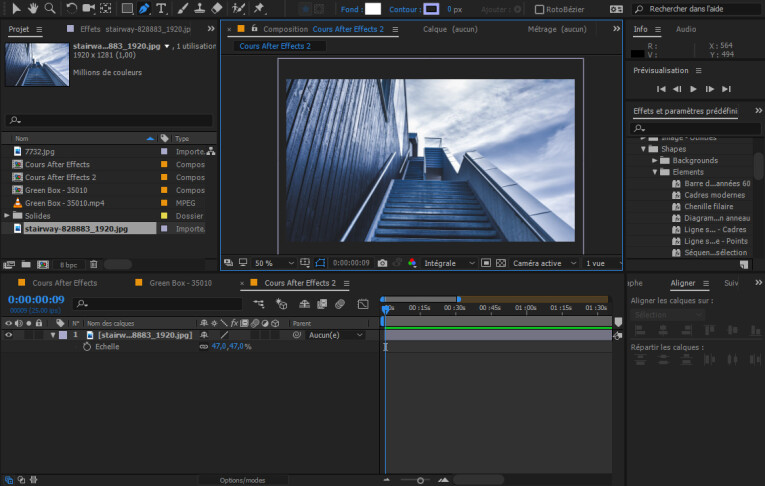
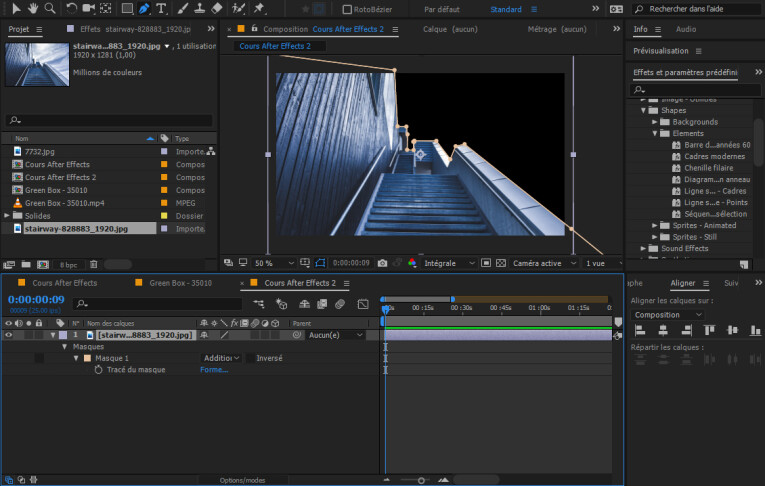
Créer un masque

Vous pouvez zoomer dans la fenêtre Composition grâce à la molette de votre souris, n'hésitez pas à zoomer pour être plus précis lorsque vous créez un masque avec la plume. Lorsque vous avez zoomé, vous pouvez vous déplacer dans l'image en restant enfoncé avec le clic de la molette.
Par défaut, la zone sélectionnée par votre masque sera la zone affichée et non la zone cachée, nous verrons après comment inverser le masque!
Pour créer un nouveau point, cliquez dans la zone et pour créer une courbe, restez enfoncé lorsque vous cliquez et étirez votre point selon la courbure souhaité.
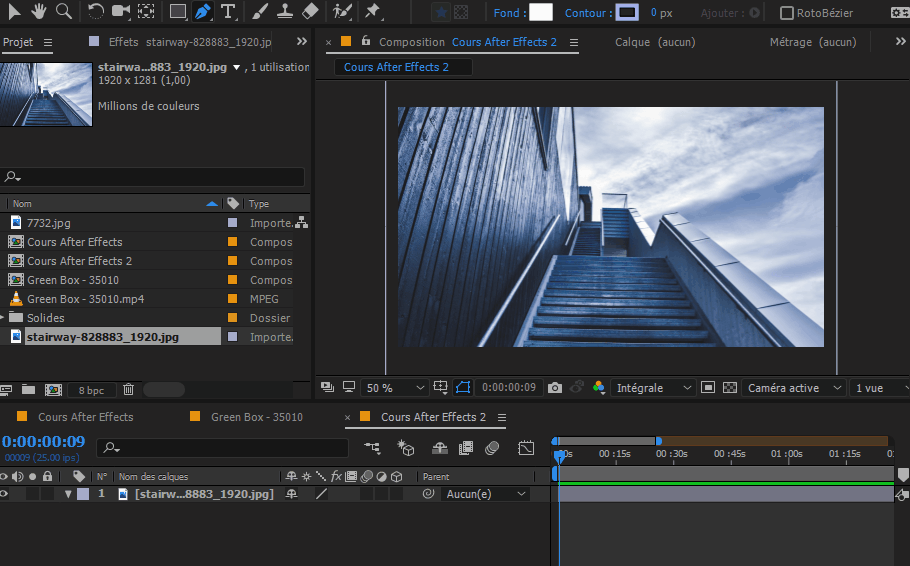
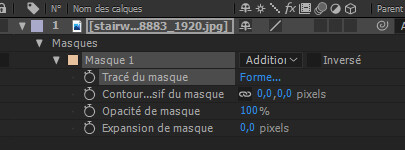
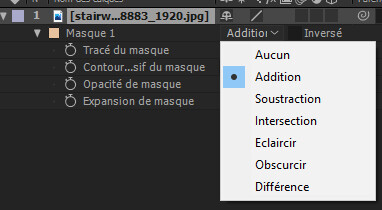
Animer un masque
Ceux qui ont lu le cours sur les images clés savent que grâce aux propriétés du masque, il va nous être possible d'animer celui-ci !
