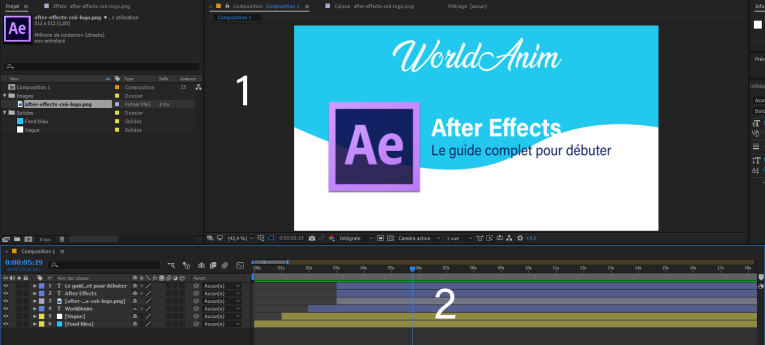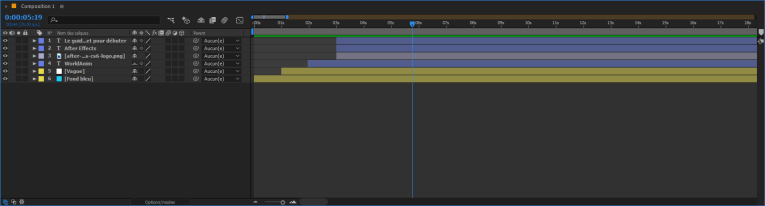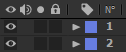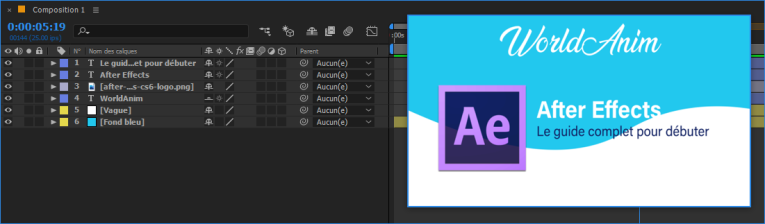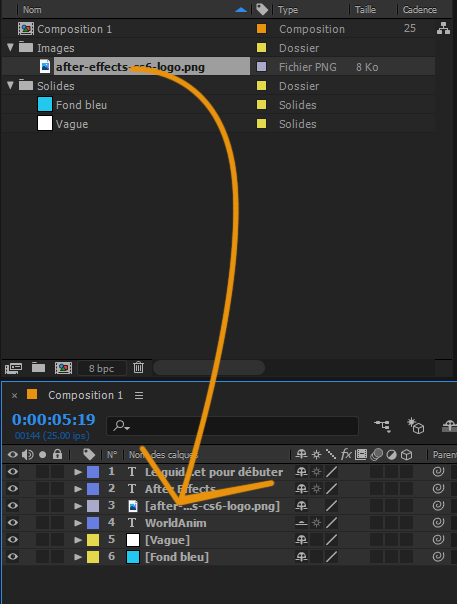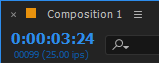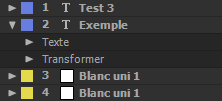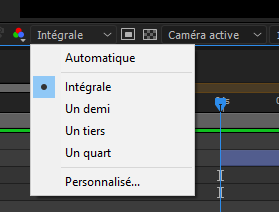Dans cette partie du cours, nous allons nous concentrer sur la fenêtre de montage et les calques. Cette fenêtre est la plus importante du logiciel, nous allons donc voir un peu plus en détail comment elle fonctionne.
Les calques
Les calques sont très importants dans After Effects. Tous les éléments que vous allez voir dans votre fenêtre composition (la prévisualisation!) sont composés de calques gérés dans la fenêtre de montage.
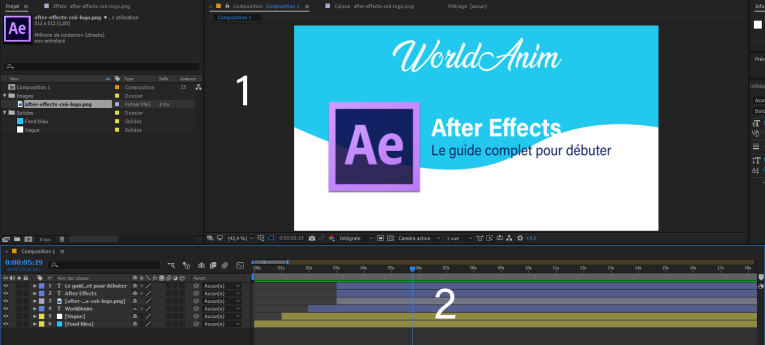
Voici un exemple de projet After Effects. Vous pouvez observer dans la timeline en bas (
2) un ensemble de calques, et en haut (
1) dans la fenêtre composition le résultat.
Vous pouvez voir que cette vidéo est composé d’un ensemble d’éléments, images, logos, textes. On observe que tous les éléments présent dans la prévisualisation apparaissent chacun dans un calque unique de la fenêtre de montage.
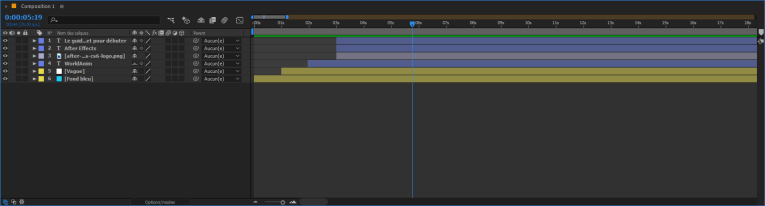
Astuce : En passant votre curseur sur les bords des fenêtres du logiciel, vous pouvez déplacer ces bords pour agrandir ou rétrécir les différentes parties. Vous pouvez par exemple augmenter la taille de votre fenêtre de montage, faisant rétrécir la fenêtre composition.
Un calque peut être une vidéo, une image, une forme, un audio ou un calque d’effet. À gauche du nom du calque, dans la fenêtre de montage, vous pouvez cacher / désactiver un calque ou le verrouiller (le rendre non modifiable) en cliquant dans la colonne avec l’icône œil ou dans la colonne verrou.
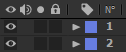
Vous pouvez observer que les calques sont les uns en dessous des autres. Les calques positionnés en dessous, apparaissent derrière les calques positionnés au dessus, l’ordre est donc important.
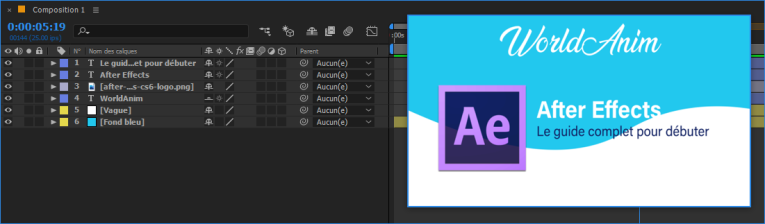
Dans mon exemple, le calque fond bleu est tout derrière, donc il est positionné en bas des calques, juste devant nous avons la vague, dont le calque est positionné juste au-dessus, puis les autres éléments qui se trouvent devant.
Pour ajouter des calques à votre composition, il vous suffit de glisser (glisser-déposer) des éléments depuis la fenêtre projet.
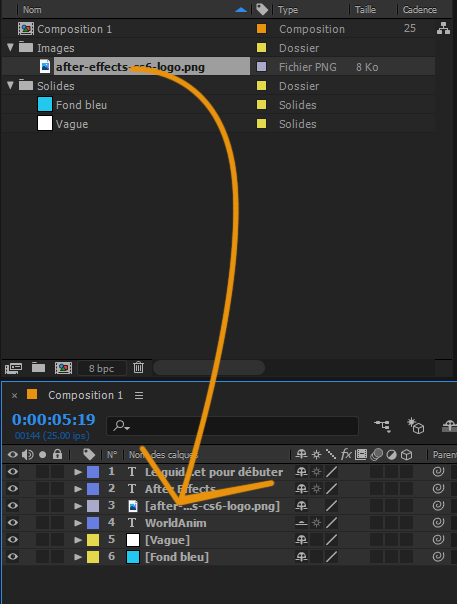
Vous pouvez également créer un nouveau calque en passant par un outil de la bar d’outil, comme par exemple l’outil texte.

Astuce : Pour créer un texte, sélectionnez l’outil texte puis venez cliquer dans la fenêtre composition à l’endroit ou vous souhaitez écrire. Pour définir une zone de texte, restez enfoncé au clic avec l’outil texte.
Une fois vos calques positionnés, vous pouvez les réordonner en les faisant glisser vers le haut ou vers le bas.
Le temps
La bar horizontale en haut de la timeline représente le temps de votre composition. On y voit les secondes qui s’écoulent de gauche à droite.

Vous pouvez observer que les calques n’occupent pas forcément toute la longueur de la timeline. La longueur occupée par un calque dans la timeline représente la durée pendant laquelle le calque est visible.

Le calque sélectionné en bleu dans cet exemple, est visible à partir de 4 secondes et n’est plus visible à partir de 8 secondes. Le calque jaune en dessous, est visible dé le début, et n’est plus visible après 4 secondes.
Le curseur bleu que vous voyez en haut de votre timeline vous permet de naviguer dans le temps. Faites le glisser de gauche à droite pour reculer dans le temps ou avancer dans le temps.

La fenêtre composition prévisualise en temps réel l’instant t, qui est pointé par le curseur, lorsque vous déplacez le curseur, la prévisualisation bouge.
À gauche de la fenêtre de montage, vous pouvez observer le moment précis de la composition ou vous vous trouvez. Vous pouvez vous rendre à un instant précis en cliquant dessus et en tapant à la main le code temporel que vous souhaitez.
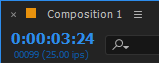
Sur After Effects, chaque calque possède des propriétés. Position, opacité, les paramètres des effets, etc. A tout moment vous pouvez dérouler les propriétés d’un calque en cliquant sur la petite flèche qui se trouve à gauche du nom du calque.
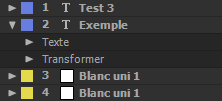
Vous pouvez fermer les propriétés d’un calque en cliquant de nouveau sur la flèche. Nous verrons dans une prochaine partie comment utiliser ses propriétés pour animer les calques.
Modifier l’espace de travail de la timeline
À gauche et à droite de la bar du temps de la timeline, vous trouverez des poignées bleues. Celles-ci vous permettent de modifier la portion de temps sur laquelle vous travaillez dans votre composition.

Si par exemple vous avez créé une composition de 3 minutes pour être flexible, mais que vous ne travaillez pour le moment que sur une portion de 10 secondes, vous pouvez utiliser ces poignées pour créer un début virtuel à votre composition et une fin virtuel. Cela vous permettra de prévisualiser uniquement la zone sur laquelle vous travaillez.
Cela vous permet aussi de ne pas exporter votre composition en entier. Si votre composition fait quelques secondes de trop et que vous n’avez pas envie d’aller la modifier, vous pouvez utiliser la poignée à droite pour raccourcir celle-ci de quelques secondes avant de l’exporter.
Prévisualiser vos compositions
Nous allons maintenant parler de la prévisualisation de notre composition.
En appuyant sur la bar espace du clavier, vous allez pouvoir prévisualiser votre séquence. Attention, la prévisualisation commence à l’instant ou vous vous trouvez dans la timeline, si vous souhaitez prévisualiser depuis le début, commencez par déplacer le curseur du temps tout à gauche.
Nous appelons ça la prévisualisation RAM parce que After Effects va charger dans la ram de votre ordinateur la vidéo, et la lire.

Vous pouvez observer des zones avec une ligne verte qui s’étend le long de la timeline. Ces zones représentent les parties de la vidéo qui ont été chargées dans la RAM, et qui peuvent donc être prévisualisées de façon fluide. Lorsque vous appuyer sur la barre d'espace ou sur le bouton lecture, la zone verte sera chargé progressivement.
Toutefois, si votre ordinateur n’est pas assez rapide, et que la zone verte se charge moins vite que la vitesse de lecture, la prévisualisation de votre vidéo ne sera pas fluide. Lorsque vous travaillez avec beaucoup de vidéos en haute définition, que vous avez une composition complexe, ou que vous utilisez certains effets, la vitesse de prévisualisation peut être ralentis.
Si vous n’avez pas assez de RAM ou que votre carte graphique n’est pas assez puissante pour prévisualiser votre vidéo en temps réel, vous pouvez changer la résolution de la fenêtre de composition. La qualité sera moins bonne pendant la prévisualisation, mais cela vous permettra de prévisualiser la vidéo de façon fluide.
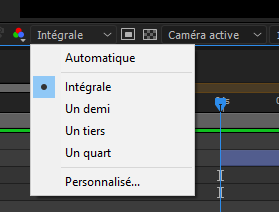
Voilà, maintenant vous avez de solides bases pour comprendre et utiliser la fenêtre de montage d'After Effects.