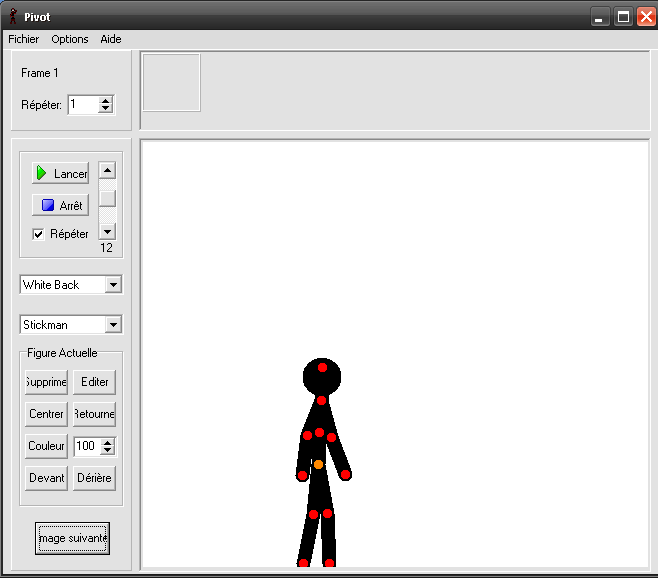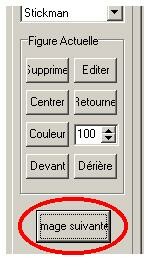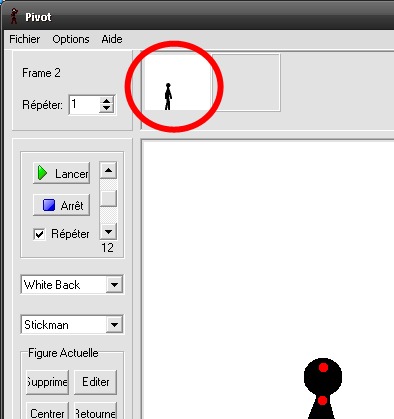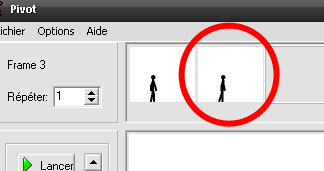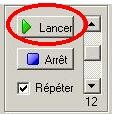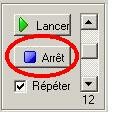Pour commencer ton animation :
Positionne le stickman dans la position de ton choix en cliquant sur ses articulations. Ses articulations principales sont représentées par des points rouges. Et le point orange permet de le déplacer sur toute la surface de l'animation.