Introduction
Dans ce tutoriel nous allons un peu travailler les couleurs. Nous allons apprendre à réaliser des signatures dans ce style :


- Brush
- Smudge
- Option de fusion
- Calques de réglages
- Désaturation
- Balance des couleurs
Étape 1
Créez un nouveau document. Placez l'image de fond de votre choix dans un nouveau calque. Appliquez une désaturation sur votre fond. Image > Réglages > Désaturation
Étape 2
Dupliquez le calque désaturé, et laissez sa copie de côté. Nous l'utiliserons plus tard.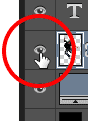 Protip : L'œil à gauche d'un calque dans Photoshop permet de le cacher temporairement
Protip : L'œil à gauche d'un calque dans Photoshop permet de le cacher temporairement

Étape 3
Revenez maintenant sur le calque dupliqué que vous aviez mis de côté et smudgez-le avec une forme de croix taille 11. Smudgez un peu partout jusqu'à obtenir quelque chose comme ça : Aide : Tutoriel sur le smudge.

Étape 4
Ajoutez votre render dans un nouveau calque. Redimentionnez le selon votre envie. Dupliquez le calque contenant votre render, et smudgez-le avec la même forme de croix utilisé précédemment. Passez le calque que vous venez de smudger en mode "Densité linéaire -". Dupliquez ce dernier, passez le à 86% d'opacité et sa copie à 50% d'opacité.
Étape 5
Nous allons utiliser un C4D pour ajouter un peu de couleur atour de notre render. Ajouter le C4D de votre choix dans un nouveau calque. Si celui-ci ne correspond pas aux couleurs de votre création, désaturez-le et utilisez la balance des couleurs pour qu'il ait la même couleur que le fond. Appliquez l'effet suivant sur votre C4D : Filtre > Atténuation > Flou directionnel Angle : 0°, distance : 73 Mettez le mode de fusion "Éclaircir" avec une opacité de 72% et déplacer le calque sous la copie smudgé de l'image de fond.
Étape 6
Maintenant nous allons utiliser des formes abstraites / C4D pour embélir le fond qui est assez pauvre pour l'instant. Pour ma part j'utilise des brushs trouvés sur r0man. Placez des formes sous le render, d'autres par-dessus, pour les formes qui passent par-dessus votre render, gommez les parties gênantes (qui passent par-dessus le visage par exemple).


Les calques de réglages
Nous allons maintenant effectuer quelques réglages à votre création. Créez un calque de réglage type "Courbe de transfert de dégradé". Choisissez un dégradé noir et blanc et passez le calque en mode "Lumière tamisée" avec 50% d'opacité. Créez un nouveau calque de réglage type filtre photo. Choisissez la couleur rouge puis gommez le surplus par-dessus le render. Puis créez de nouveau un calque de réglage type "Courbe de transfert de dégradé". Choisissez le dégradé violet et orange et passez le calque en mode "Lumière tamisée" avec 70% d'opacité. Gommez de nouveau le surplus par-dessus le render.
Cadre
Pour le cadre, vous allez créer 3 bandes fines et une plus épaisse sur les bords de votre création. Pour cela, vous pouvez par exemple sélectionner toute la zone, faire clique droit puis contours et définir un contour. Et ensuite sélectionner avec l'outil de sélection rectangulaire la zone que vous souhaitez plus large, et remplir cette sélection avec le pinceau ou le pot de peinture. Allez dans les options de fusion du calque, appliquez un contour intérieur noir, puis baissez l'opacité du calque à 75% d'opacité.
