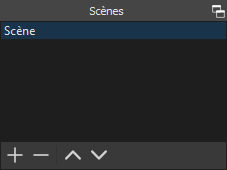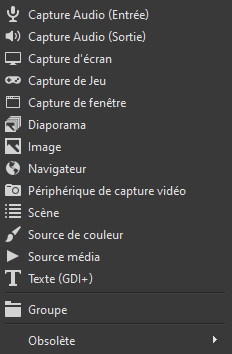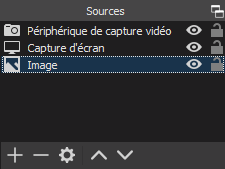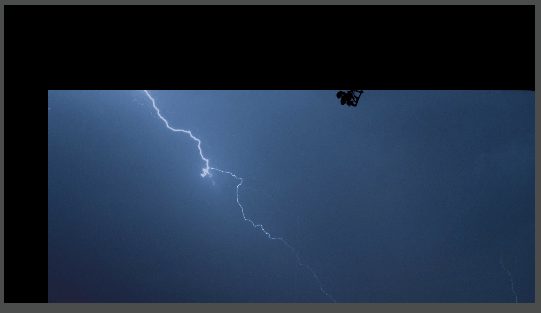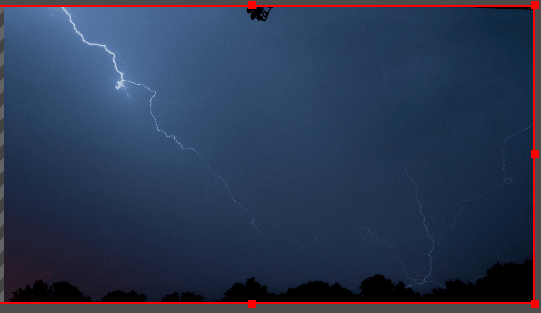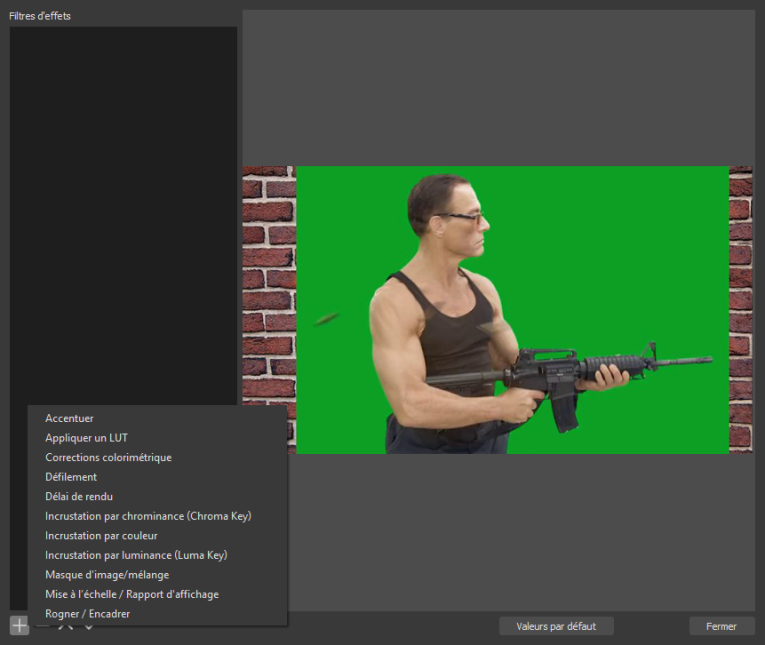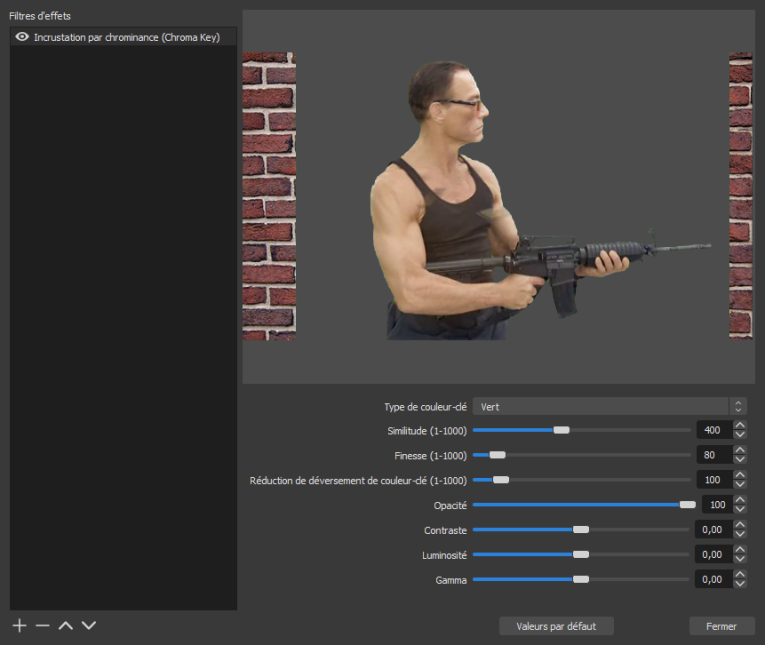Création des scènes
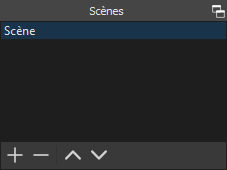
Ce bloc vous permet de gérer les scènes. C'est particulièrement utile lorsque vous faites des lives. Une scène est une présentation composée de plusieurs sources. Vous pouvez par exemple créer une scène où l'on voit votre écran d'ordinateur, une scène avec votre caméra, et une scène avec un écran d'attente.
Pour créer une scène il suffit de cliquer sur le "+" et de choisir un nom.
Création des sources
Le bloc suivant va vous permettre de créer et de modifier des sources

Les sources sont donc les éléments qui vont composer vos lives. Ce bloc vous permet de gérer les sources de la scène courante.
Pour créer une source, cliquez sur le petit "+" en bas du bloc.
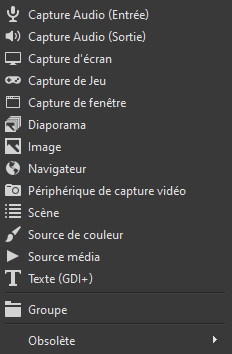
Vous aurez alors pas mal de choix différents. Si vous souhaitez
filmer l'écran de votre ordinateur, vous pouvez choisir "Capture d'écran", vous pourrez alors filmer un écran en entier. Si vous souhaitez capturer seulement une fenêtre en particulier, alors l'option "Capture de fenêtre" est plus appropriée. Si vous choisissez de capturer une fenêtre et que celle-ci est recouverte par une autre fenêtre ou par une notification cela ne posera aucun souci.
Vous pouvez choisir "Image" si vous avez besoin
d'une image de fond ou d'un overlay (comme on voit souvent dans les lives sur twitch).
En choisissant "Source media" vous pourrez choisir une vidéo sur votre ordinateur, c'est utile si par exemple vous avez
une introduction vidéo pour vos lives.
En choisissant "Périphérique de capture vidéo" vous pourrez utiliser
votre caméra ou votre webcam comme source.
Ordonner et afficher les sources
Vous avez donc importé vos différentes sources dans votre scène.
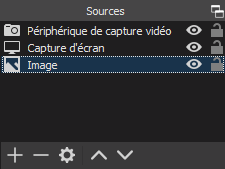
Vous pouvez cacher les sources que vous ne voulez pas voir grâce à l’œil à droite de la ligne.
L'ordre des sources est important, les sources se trouvant vers le haut de la liste sont affichées devant les sources qui se trouvent en bas de la liste. Vous pouvez donc les réordonner en les glissant vers le haut ou vers le bas.
Positionner, redimensionner, recadrer
Vous pouvez déplacer les éléments avec votre souris dans la vue Studio (en haut) pour les positionner comme vous le souhaitez.
Pour redimensionner un élément en gardant les proportions, il suffit de venir cliquer sur une des poignets rouges au bord de l'élément.
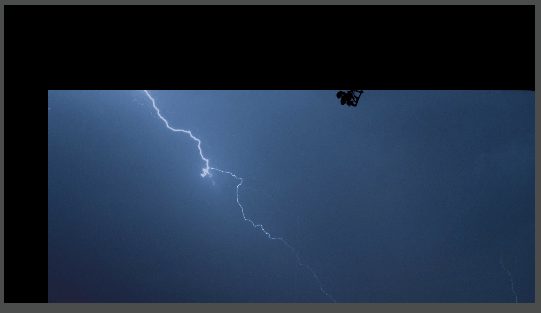
Vous pouvez rogner un élément en prenant une des poignets sur les côtés tout en maintenant la touche ALT.
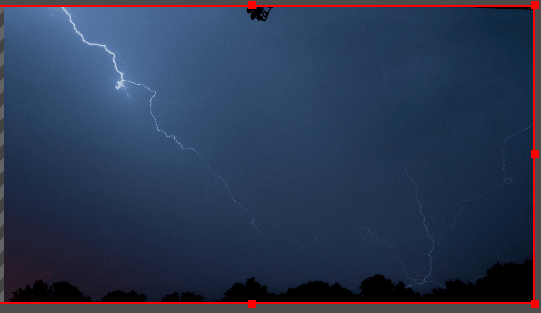
Les filtres
Vous pouvez appliquer des filtres à vos éléments, par exemple pour modifier la colorimétrie de vos caméras (étalonnage, etc.) ou encore pour supprimer le fond d'une photo ou d'une vidéo.
Pour appliquer un filtre, dans la liste des sources faites un clique-droit sur l'élément et cliquez sur filtres.
En bas à gauche de la fenêtre le bouton + vous permet d'ajouter un nouveau filtre.
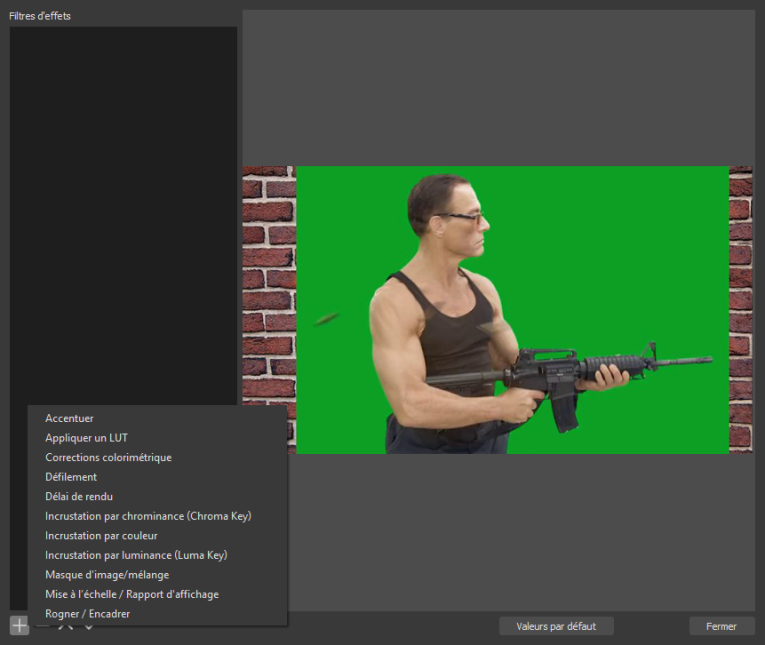
Pour réaliser une incrustation en supprimant un fond de couleur vous pouvez utiliser l'incrustation par chrominance (chroma key).
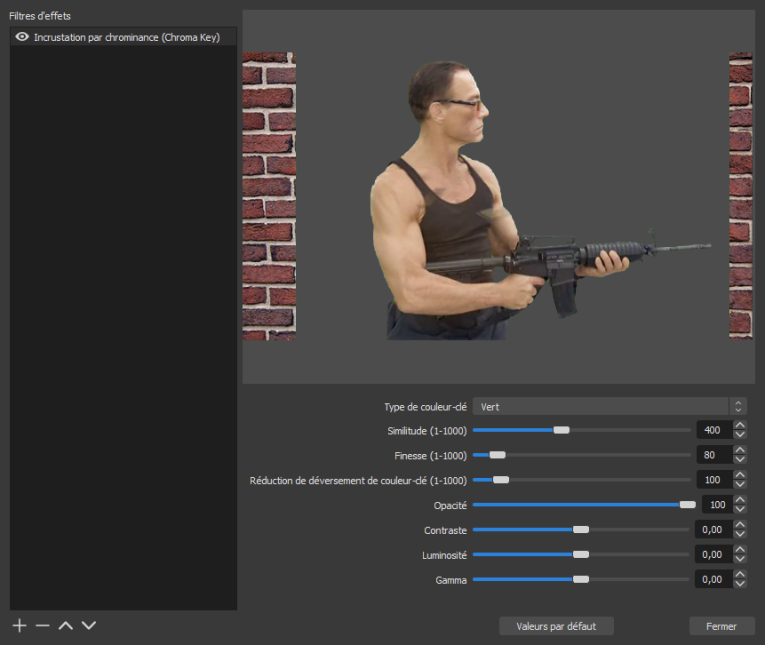
Vous savez maintenant comment configurer une scène avec OBS en positionnant divers éléments et comment les incruster si besoin.