3d Max: Créer un texte 3d semi métal
Voici ce que nous allons faire: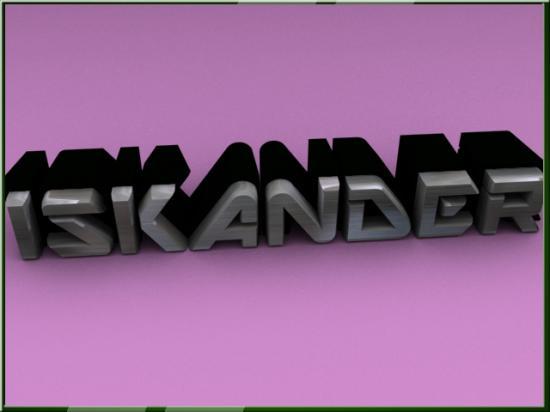 Pour effectuer cette typographie, j' ai suivi à la base un tutorial en anglais de chez Copliot, par Andrew Krammer. Pour aller au plus simple, et pour écourter un peu ce tuto, je compte vous présenter la partie animation dans un autre tuto. Ce tuto peut sembler long mais il regroupe divers outils utiles et interessants à connaitre. Sur cette scène on dénombre 4 objets: Un plan (violet), une lumière, et de 2 objets textes (un metal et un en noir). Ce tutoriel s' adresse aux débutants, il n' est pas difficile et n' est pas si long que ça. N' hésitez pas à le reproduire plusieurs fois. C' est la clé de l' apprentissage de ces 'mastodontes' du graphisme 3d (d' après moi).
1 Création d' un plan
Pour effectuer cette typographie, j' ai suivi à la base un tutorial en anglais de chez Copliot, par Andrew Krammer. Pour aller au plus simple, et pour écourter un peu ce tuto, je compte vous présenter la partie animation dans un autre tuto. Ce tuto peut sembler long mais il regroupe divers outils utiles et interessants à connaitre. Sur cette scène on dénombre 4 objets: Un plan (violet), une lumière, et de 2 objets textes (un metal et un en noir). Ce tutoriel s' adresse aux débutants, il n' est pas difficile et n' est pas si long que ça. N' hésitez pas à le reproduire plusieurs fois. C' est la clé de l' apprentissage de ces 'mastodontes' du graphisme 3d (d' après moi).
1 Création d' un plan
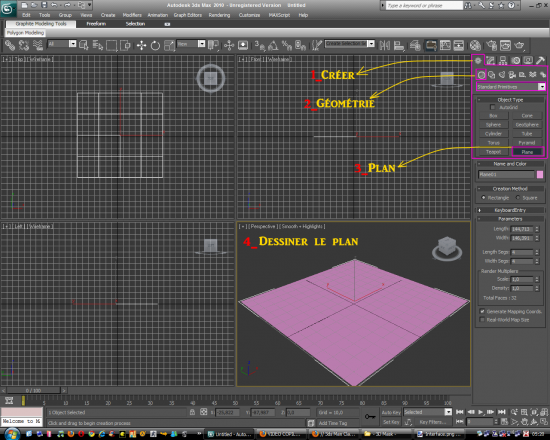
[Aperçu des opérations pour créer une surface plane]
- Pour commencer le projet, je vous propose en 1er lieu de 'mettre à zéro' l' interface et les réglages de 3d Max. Pour cela il suffit de cliquer sur l' icône de 3d Max en haut à gauche. Puis cliquer sur 'Reset', et confirmer (si vous étiez en train de travailler sur un projet, sauvegarder le avant):
en haut à gauche. Puis cliquer sur 'Reset', et confirmer (si vous étiez en train de travailler sur un projet, sauvegarder le avant):
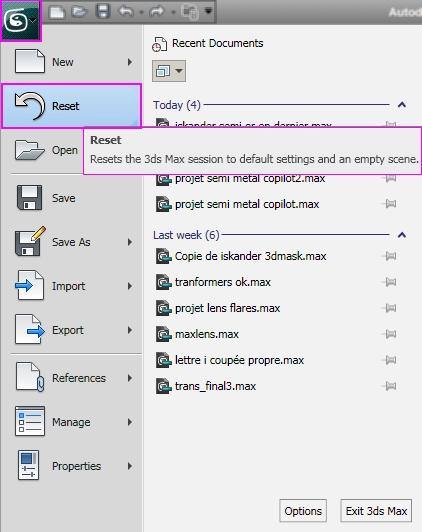 - Cliquer sur l' onglet "Créer" du panneau de droite
- Cliquer sur l' onglet "Créer" du panneau de droite  (1), dessous, cliquer sur "Géométrie"
(1), dessous, cliquer sur "Géométrie"  (2). (2). Juste en dessous, dans le menu déroulant, choisir "Standart primitive" (3) (qui veut dire en gros "formes standarts primitives"). Enfin cliquer en dessous sur "Plane" (plan, ou surface que vous allez créer) (4):
(2). (2). Juste en dessous, dans le menu déroulant, choisir "Standart primitive" (3) (qui veut dire en gros "formes standarts primitives"). Enfin cliquer en dessous sur "Plane" (plan, ou surface que vous allez créer) (4):
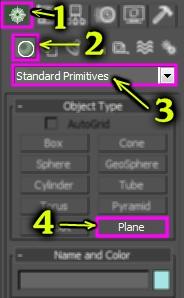 -
- A présent, dès que l' on va cliquer sur une de nos 4 vues, un plan va se créer. Il faudra cliquer et maintenir le clic (droit) pour partir d' un angle et former la surface plane (rectangle, carré, comme vous voulez) de la taille qui vous convient:
-
- A présent, dès que l' on va cliquer sur une de nos 4 vues, un plan va se créer. Il faudra cliquer et maintenir le clic (droit) pour partir d' un angle et former la surface plane (rectangle, carré, comme vous voulez) de la taille qui vous convient:
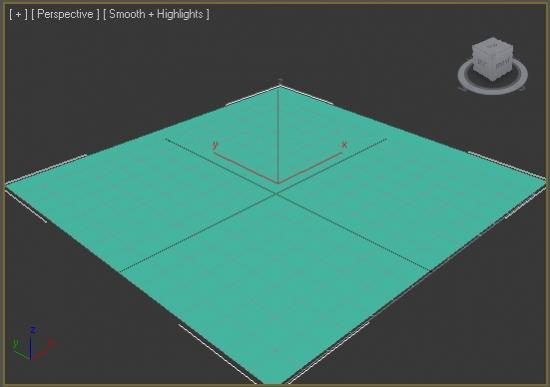 Remarque: vous pouvez créer votre forme à partir d' une des 4 vues qui sont à notre disposition. J' ai tendance à préférer la vue en perspective (en bas à droite).
2 Déformation du plan (incurver un coté)
Pour obtenir un petit 'effet' de lumière sur notre surface plane(qui en fait sera notre fond d' écran), on va la plier.
- Pour cela, allons cliquer sur l' onglet "Modifier"
Remarque: vous pouvez créer votre forme à partir d' une des 4 vues qui sont à notre disposition. J' ai tendance à préférer la vue en perspective (en bas à droite).
2 Déformation du plan (incurver un coté)
Pour obtenir un petit 'effet' de lumière sur notre surface plane(qui en fait sera notre fond d' écran), on va la plier.
- Pour cela, allons cliquer sur l' onglet "Modifier"  ((juste à droite de "créer")
- puis sur "plane".
- Juste en dessous, cliquons sur le menu déroulant "Modifier list", et choisissons "Bend":
((juste à droite de "créer")
- puis sur "plane".
- Juste en dessous, cliquons sur le menu déroulant "Modifier list", et choisissons "Bend":
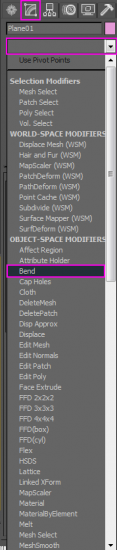 - cliquons sur la case "X" (axe
- cliquons sur la case "X" (axe 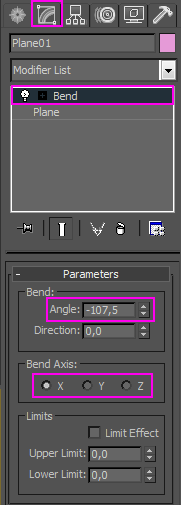 On remarque qu' au lieu de ployer souplement, il se plie (ce qui ne nous conviens pas):
On remarque qu' au lieu de ployer souplement, il se plie (ce qui ne nous conviens pas):
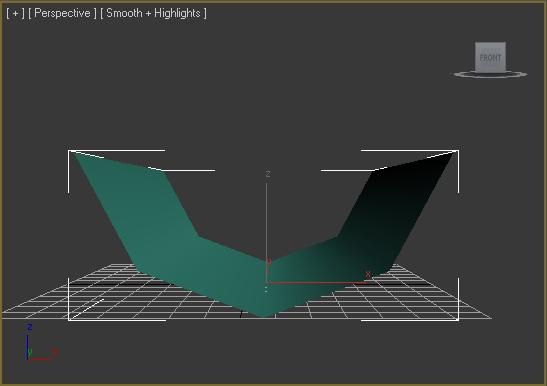 C' est pour ça que nous allons 'assouplir' la 'courbure' en créant plus de 'sous lignes' ou 'segments' qui composent le plan. Cela rendra la courbe plus souple et lisse.
- Cliquons juste en dessous de "Bend", sur "Plane"
- Reglons la valeur de "Width segs" ou "Lenght segs"
[b]
C' est pour ça que nous allons 'assouplir' la 'courbure' en créant plus de 'sous lignes' ou 'segments' qui composent le plan. Cela rendra la courbe plus souple et lisse.
- Cliquons juste en dessous de "Bend", sur "Plane"
- Reglons la valeur de "Width segs" ou "Lenght segs"
[b] 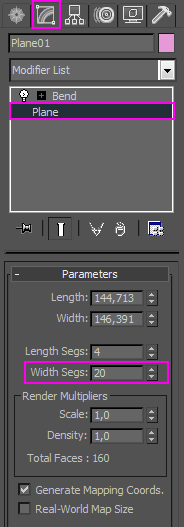 [/b]
- On obtient alors une forme lisse, comme ça:
[b][b] [/b][b]
[/b]
- On obtient alors une forme lisse, comme ça:
[b][b] [/b][b] 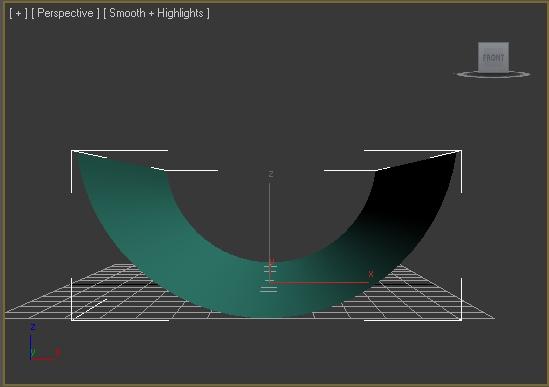 [/b]
On ne va garder qu' un coté courbé:
- Retournons dans "Bend"
- puis cochons la case "Limit effects"
- et 'jouons" avec les valeurs de "Upper limit"
[/b]
On ne va garder qu' un coté courbé:
- Retournons dans "Bend"
- puis cochons la case "Limit effects"
- et 'jouons" avec les valeurs de "Upper limit"
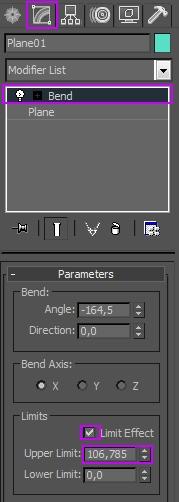 Notes:Pour cela vous pouvez rester appuyé sur une des deux petites flèches, et monter ou descendre votre souris pour changer les valeurs. Si votre valeur est très grande, vous pouvez appuyer sur "CTRL" en même temps et vos réglages iront encore plus "vites".
Vous devriez obtenir quelque chose comme ça:
Notes:Pour cela vous pouvez rester appuyé sur une des deux petites flèches, et monter ou descendre votre souris pour changer les valeurs. Si votre valeur est très grande, vous pouvez appuyer sur "CTRL" en même temps et vos réglages iront encore plus "vites".
Vous devriez obtenir quelque chose comme ça:
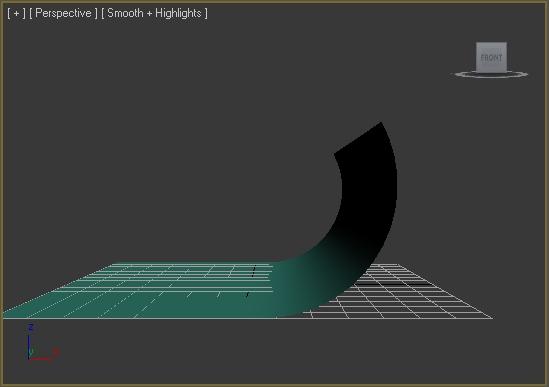 Remarque: peu importe de quel coté la 'rampe' est courbée. Cette 'rampe' va nous servir de fond d' écran, de "sol" pour accueillir notre texte.
3_Création du texte
A présent créons le texte:
- Retourner sur l' onglet "Créer"
Remarque: peu importe de quel coté la 'rampe' est courbée. Cette 'rampe' va nous servir de fond d' écran, de "sol" pour accueillir notre texte.
3_Création du texte
A présent créons le texte:
- Retourner sur l' onglet "Créer"  (1)
- puis en dessous, cliquer sur le second symbole: "Shapes"
(1)
- puis en dessous, cliquer sur le second symbole: "Shapes"  (formes) (2)
-Dessous, cliquer sur "Text" (3):
(formes) (2)
-Dessous, cliquer sur "Text" (3):
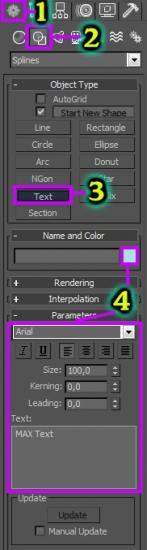 - Modifier le texte par défaut, ainsi que sa taille, police d' écriture, etc...(4)Vous pourrez à tout moment revenir et re-modifier les textes. Personnellement j' ai utilisé la police "AR Destiné" (lien)
Remarque importante: A présent, dès que vous cliquerez sur une des 4 vues à notre disposition, un texte se créera avec les réglages que vous venez de choisir.
- Donc, choisir une des vues et cliquer une fois dessus. Suivant la vue que vous utiliserez, la position du texte sera plus ou moins variante. Exemple sur l' image suivante, le texte est 'couché':
- Modifier le texte par défaut, ainsi que sa taille, police d' écriture, etc...(4)Vous pourrez à tout moment revenir et re-modifier les textes. Personnellement j' ai utilisé la police "AR Destiné" (lien)
Remarque importante: A présent, dès que vous cliquerez sur une des 4 vues à notre disposition, un texte se créera avec les réglages que vous venez de choisir.
- Donc, choisir une des vues et cliquer une fois dessus. Suivant la vue que vous utiliserez, la position du texte sera plus ou moins variante. Exemple sur l' image suivante, le texte est 'couché':
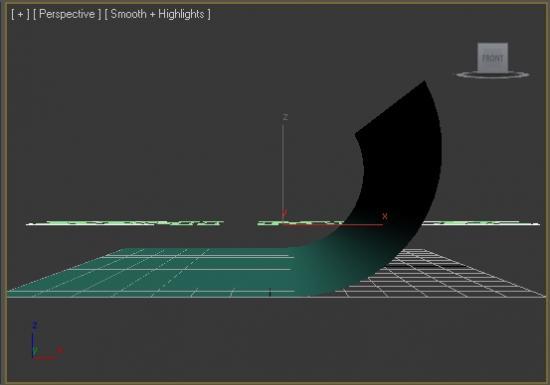 En cliquant sur la vue "Perspective" (en bas à droite), mon texte s' est affiché 'couché'. Je vais devoir le 'redresser' et le positionner bien au dessus du plan que nous avons crée.
Positionner le texte juste au dessus du plan:
- Rotation (E), mouvement (W) et echelle (R):
A fin de positionner notre texte (ou objet) bien au dessus de notre plan donc, nous disposons de 3 outils principaux. On peut y accéder de différentes manières et par raccourcis:
- Rotation ou 'Gizmo': accessible par un clic droit sur l' objet: "Rotate" ou avec la touche "E"
- Mouvement: accessible via le clic droit sur l' objet: "Move" ou la touche "W"
- Echelle: accessible via le clic droit "Scale" ou la touche "R"
En cliquant sur la vue "Perspective" (en bas à droite), mon texte s' est affiché 'couché'. Je vais devoir le 'redresser' et le positionner bien au dessus du plan que nous avons crée.
Positionner le texte juste au dessus du plan:
- Rotation (E), mouvement (W) et echelle (R):
A fin de positionner notre texte (ou objet) bien au dessus de notre plan donc, nous disposons de 3 outils principaux. On peut y accéder de différentes manières et par raccourcis:
- Rotation ou 'Gizmo': accessible par un clic droit sur l' objet: "Rotate" ou avec la touche "E"
- Mouvement: accessible via le clic droit sur l' objet: "Move" ou la touche "W"
- Echelle: accessible via le clic droit "Scale" ou la touche "R"
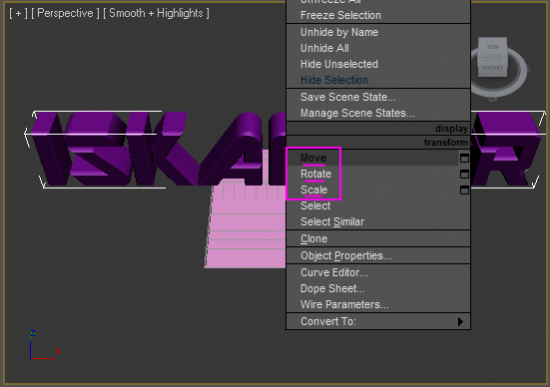 Remarques: Vous pouvez vous aider du cube dans le coin supérieur droit de chaque vue. Il set à nous déplacer autour de la scène. Sinon, tout en bas à droite de l' interface de 3d Max, vous disposez d' autres outils pour vous 'déplacer' autour de la scène et des objets:
Remarques: Vous pouvez vous aider du cube dans le coin supérieur droit de chaque vue. Il set à nous déplacer autour de la scène. Sinon, tout en bas à droite de l' interface de 3d Max, vous disposez d' autres outils pour vous 'déplacer' autour de la scène et des objets:
 En tout temps la roulette de la souris sert à zoomer, et si vous restez appuyé sur la roulette et déplacez la souris, ça revient au même que "Pan view".
- Tous ces 'outils' sont aussi disponibles via la barre d' outils en dessous du menu de 3d Max. Maintenant, déplacer votre texte de façon à ce qu' il soit positionné comme ça ( à peu près):
En tout temps la roulette de la souris sert à zoomer, et si vous restez appuyé sur la roulette et déplacez la souris, ça revient au même que "Pan view".
- Tous ces 'outils' sont aussi disponibles via la barre d' outils en dessous du menu de 3d Max. Maintenant, déplacer votre texte de façon à ce qu' il soit positionné comme ça ( à peu près):
 Remarque: pour être précis dans vos rotations, vous pouvez cliquer sur "Angle snap toggle" dans la barre d' outils. de cette façon quand vous ferez une rotation, le nombre exacte de degrés s' affichera. Pour redresser le texte par xemple, utiliser 90 degrés (angle droit):
Remarque: pour être précis dans vos rotations, vous pouvez cliquer sur "Angle snap toggle" dans la barre d' outils. de cette façon quand vous ferez une rotation, le nombre exacte de degrés s' affichera. Pour redresser le texte par xemple, utiliser 90 degrés (angle droit):
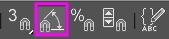 [Angle snap toggle]
[b]
[Angle snap toggle]
[b]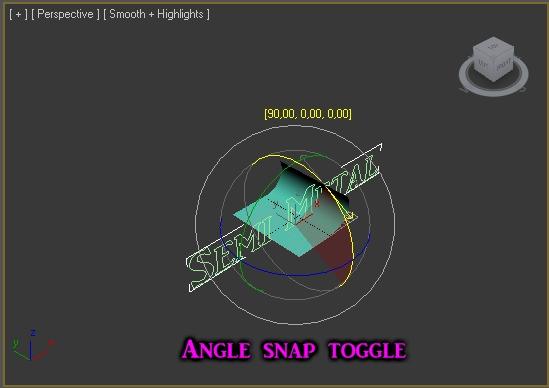 [/b]
[sert a afficher le nombre de degrés que l' on applique à la rotation. Affiche les angles 'ronds' tel 90°]
A présent donnons du volume à notre texte. On dit extruder. Pour cela:
- cliquer sur l' onglet "Modifier" (à droite de "Créer")
- on sélectionne le texte en cliquant une fois dessus
- Puis on va dans le menu déroulant "Modifier list" et on clic sur "Bevel".
Les paramètres de "Bevel" s' affichent. On va s' interesser à cette partie là:
[/b]
[sert a afficher le nombre de degrés que l' on applique à la rotation. Affiche les angles 'ronds' tel 90°]
A présent donnons du volume à notre texte. On dit extruder. Pour cela:
- cliquer sur l' onglet "Modifier" (à droite de "Créer")
- on sélectionne le texte en cliquant une fois dessus
- Puis on va dans le menu déroulant "Modifier list" et on clic sur "Bevel".
Les paramètres de "Bevel" s' affichent. On va s' interesser à cette partie là:
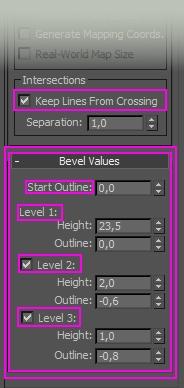 - "Start outlines": réglage de départ.
- "Level 1": Premier 'bevel' ou extrusion. 'Jouer' avec "Height' et 'Outline".
- "Level 2": Second 'bevel' ou extrusion. 'Jouer' avec "Height' et 'Outline".
- "Level 3": Troisième 'bevel' ou extrusion. 'Jouer' avec "Height' et 'Outline".
Vous pouvez vous 'amuser' à expérimenter différents réglages, à zoomer de façon à voir ce que vous faites.
[Vous pouvez bien sûr reprendre les mêmes valeurs que sur les screens. ce sont celles que j' utilise au moment ou je fais ce tuto, et le projet 3d Max.]
Vous devriez obtenir quelque chose comme ça:
- "Start outlines": réglage de départ.
- "Level 1": Premier 'bevel' ou extrusion. 'Jouer' avec "Height' et 'Outline".
- "Level 2": Second 'bevel' ou extrusion. 'Jouer' avec "Height' et 'Outline".
- "Level 3": Troisième 'bevel' ou extrusion. 'Jouer' avec "Height' et 'Outline".
Vous pouvez vous 'amuser' à expérimenter différents réglages, à zoomer de façon à voir ce que vous faites.
[Vous pouvez bien sûr reprendre les mêmes valeurs que sur les screens. ce sont celles que j' utilise au moment ou je fais ce tuto, et le projet 3d Max.]
Vous devriez obtenir quelque chose comme ça:
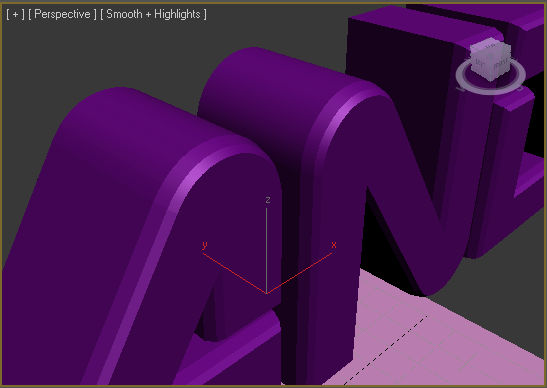 [/b]
Remarques: si vous jouez avec les différents 'bevels', "level 1, 2," etc... vous pourrez constater suivant la police utilisée et suivant la valeur des 'bevels', une sorte de bug. Des lettres se déformeront voir disparaitront. Dans ce cas, cocher la case "Keep lines from crossing".
Si le plan (surface que l' on a crée) vous gêne pour bien manipuler votre texte, vous pouvez le 'cacher' temporairement. Pour cela cliquer droit sur le plan, puis sur "Hide selected".
Si vous désirez voir un rendu pour voir ce que ça donne, cliquer sur la 'téière'
[/b]
Remarques: si vous jouez avec les différents 'bevels', "level 1, 2," etc... vous pourrez constater suivant la police utilisée et suivant la valeur des 'bevels', une sorte de bug. Des lettres se déformeront voir disparaitront. Dans ce cas, cocher la case "Keep lines from crossing".
Si le plan (surface que l' on a crée) vous gêne pour bien manipuler votre texte, vous pouvez le 'cacher' temporairement. Pour cela cliquer droit sur le plan, puis sur "Hide selected".
Si vous désirez voir un rendu pour voir ce que ça donne, cliquer sur la 'téière'  tout à droite dans la barre d' outils.
5 Dupliquer le texte
On va dupliquer notre texte:
- selectionner le texte avec 1 clic dessus
- un clic droit sur le texte et clic sur "Move" (ou le raccourcis clavier "W")
- appuyer sur "Shift" (ou "Maj"), et en même temps déplacez le texte sur l' axe x.
tout à droite dans la barre d' outils.
5 Dupliquer le texte
On va dupliquer notre texte:
- selectionner le texte avec 1 clic dessus
- un clic droit sur le texte et clic sur "Move" (ou le raccourcis clavier "W")
- appuyer sur "Shift" (ou "Maj"), et en même temps déplacez le texte sur l' axe x.
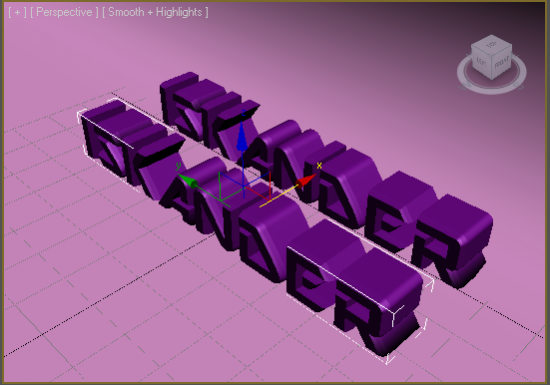 - Un clone apparait, puis une petite fenêtre. Confirmer:
- Un clone apparait, puis une petite fenêtre. Confirmer:
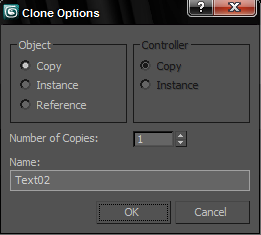 Faire glisser votre nouveau texte juste derrière le 1er, de façon à ce qu' ils se confondent à moitié à peu près:
- clic droit "Move" ou "W" et deplacer le texte sur l' axe x
- selectionner le nouveau texte (à l' arrière) en cliquant une fois dessus
- dans le panneau des réglages de droite, aller dans "Start outilne". Augmenter un peu sa valeur (0,5; 1 etc...). Vous pouvez décocher "Level 2" et "level 3".
Vous devriez obtenir quelque chose comme ça:
Faire glisser votre nouveau texte juste derrière le 1er, de façon à ce qu' ils se confondent à moitié à peu près:
- clic droit "Move" ou "W" et deplacer le texte sur l' axe x
- selectionner le nouveau texte (à l' arrière) en cliquant une fois dessus
- dans le panneau des réglages de droite, aller dans "Start outilne". Augmenter un peu sa valeur (0,5; 1 etc...). Vous pouvez décocher "Level 2" et "level 3".
Vous devriez obtenir quelque chose comme ça:
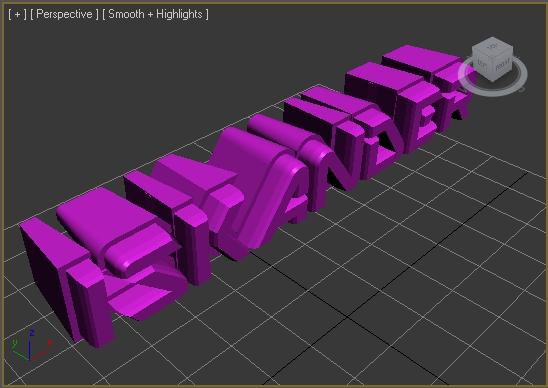 6 Ajouts, création de textures
A présent on va appliquer des textures à nos 2 textes. Dans 3d Max, il y a un éditeur de textures dit "Materials". Pour le faire apparaitre, on peut appuyer directement sur la touche M... Ou bien en allant sur la barre d' outils, tout à droite (à coté de la 'téière), on trouve un bouton "Materials".
6 Ajouts, création de textures
A présent on va appliquer des textures à nos 2 textes. Dans 3d Max, il y a un éditeur de textures dit "Materials". Pour le faire apparaitre, on peut appuyer directement sur la touche M... Ou bien en allant sur la barre d' outils, tout à droite (à coté de la 'téière), on trouve un bouton "Materials".
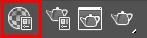 Voici l' éditeur de textures Matérials. Chaque sphère représente une texture et nous montre les modifications que l' on y apporte. Penser à cliquer sur une sphère avant de commencer ou de changer de texture. Si on double clique dessus la fenêtre se détache:
Voici l' éditeur de textures Matérials. Chaque sphère représente une texture et nous montre les modifications que l' on y apporte. Penser à cliquer sur une sphère avant de commencer ou de changer de texture. Si on double clique dessus la fenêtre se détache:
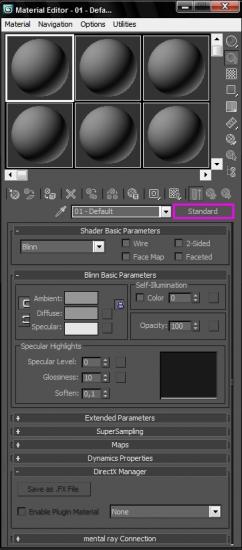
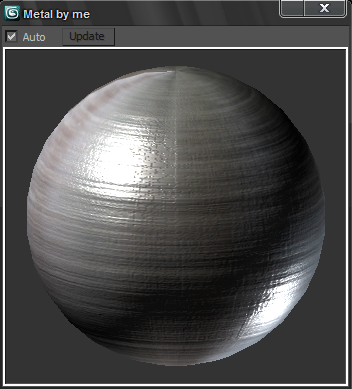 On peut utiliser des texture toutes prêtes (1) dans 3d Max, ou bien en créer, éditer ou modifier sois même (2):
1 - Utilisation de 'materials' (textures) inclus par défaut dans 3d Max:
- cliquer sur une sphère (pour la selectionner) puis sur sur "Standart"
- à gauche, sous "Browse from", cliquer sur "Mtl library"
- puis choisir une des textures proposées. Pour ce tuto il faudrait "Metal Chrome (Standart)"
- On va appliquer cette texture sur le texte de devant, en faisant un glisser/déposer depuis la sphère de l' editeur material, jusqu' à une des vues, directement sur le texte désiré (celui de devant).
- cliquer ensuite sur "Show standart map in viewport"
Pour avoir le rendu 'réel', vous pouvez cliquer sur la 'téière' "Rendu":
On peut utiliser des texture toutes prêtes (1) dans 3d Max, ou bien en créer, éditer ou modifier sois même (2):
1 - Utilisation de 'materials' (textures) inclus par défaut dans 3d Max:
- cliquer sur une sphère (pour la selectionner) puis sur sur "Standart"
- à gauche, sous "Browse from", cliquer sur "Mtl library"
- puis choisir une des textures proposées. Pour ce tuto il faudrait "Metal Chrome (Standart)"
- On va appliquer cette texture sur le texte de devant, en faisant un glisser/déposer depuis la sphère de l' editeur material, jusqu' à une des vues, directement sur le texte désiré (celui de devant).
- cliquer ensuite sur "Show standart map in viewport"
Pour avoir le rendu 'réel', vous pouvez cliquer sur la 'téière' "Rendu":
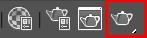 2 - Créer une texture pour le 2nd texte (arrière):
- 1 clic sur une autre sphère.
- Dessous, aller sur "Ambient" et cliquer sur le rectangle gris à coté.
- Choisir une couleur (Pour ce tuto ce sera un noir ou une couleur sombre).
- En dessous, régler "Specular level", cela joue sur la reflexion de la lumière sur la texture.
- Régler aussi "Glosiness" et "Soften" pour affiner le résultat. On veut une texture noire/sombre qui pourquoi pas, a une surface lisse et réflechissante. ça c' est pour le texte qui est en arrière.
2 - Créer une texture pour le 2nd texte (arrière):
- 1 clic sur une autre sphère.
- Dessous, aller sur "Ambient" et cliquer sur le rectangle gris à coté.
- Choisir une couleur (Pour ce tuto ce sera un noir ou une couleur sombre).
- En dessous, régler "Specular level", cela joue sur la reflexion de la lumière sur la texture.
- Régler aussi "Glosiness" et "Soften" pour affiner le résultat. On veut une texture noire/sombre qui pourquoi pas, a une surface lisse et réflechissante. ça c' est pour le texte qui est en arrière.
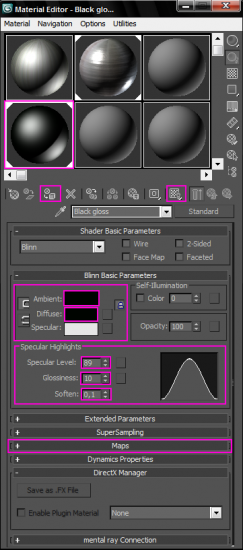 Maintenat clic droit sur la scene ou un objet et cliquer sur "Unhide all" au cas ou vous aviez masqué un élément (la surface plane). Puis placer vos textes correctement, juste au dessus (ou sur) la surface plan:
- selectionner les 2 textes: CTRL + 1 clic sur chaque texte
- clic droit "Move" ou "W" et deplacer vos textes de façon à ce qu' ils soient bien posés sur la surface plane.
- Vous pourvez ajouter une texture, ou changer la couleur du fond (surface plane) en choisissant une sphere dans "Materials"
- cliquer sur "Ambient" et choisir une couleur puis glisser/déposer la sphere sur la surface plane.
- Si la surface plane ne recouvre pas tout le texte, cliquer droit sur la surface plane puis "scale" ("échelle")et agrandissez la.
7 Création d' une lumière (donc d' une ombre)
A présent créons une lumière. Cela va apporter un peu de réalisme, avec nottament une légère ombre aux 'pieds' du texte. Cela va aussi augmenter le temps du rendu:
- allons sur l' onglet "Créer"
Maintenat clic droit sur la scene ou un objet et cliquer sur "Unhide all" au cas ou vous aviez masqué un élément (la surface plane). Puis placer vos textes correctement, juste au dessus (ou sur) la surface plan:
- selectionner les 2 textes: CTRL + 1 clic sur chaque texte
- clic droit "Move" ou "W" et deplacer vos textes de façon à ce qu' ils soient bien posés sur la surface plane.
- Vous pourvez ajouter une texture, ou changer la couleur du fond (surface plane) en choisissant une sphere dans "Materials"
- cliquer sur "Ambient" et choisir une couleur puis glisser/déposer la sphere sur la surface plane.
- Si la surface plane ne recouvre pas tout le texte, cliquer droit sur la surface plane puis "scale" ("échelle")et agrandissez la.
7 Création d' une lumière (donc d' une ombre)
A présent créons une lumière. Cela va apporter un peu de réalisme, avec nottament une légère ombre aux 'pieds' du texte. Cela va aussi augmenter le temps du rendu:
- allons sur l' onglet "Créer" (en haut du panneau des réglages de droite) (1)
(en haut du panneau des réglages de droite) (1)
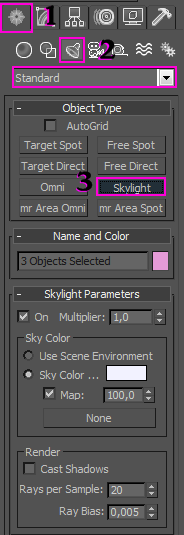 - puis 1 clic sur le symbole "lumière"
- puis 1 clic sur le symbole "lumière"  (2)
- choisir "skylight" ('style' de lumière diffuse) (3)
A présent, dès que l' on va cliquer sur notre scène, une lumière sera crée. Pour ce tuto, je vous invite à placer votre lumière à peu près ici:
(2)
- choisir "skylight" ('style' de lumière diffuse) (3)
A présent, dès que l' on va cliquer sur notre scène, une lumière sera crée. Pour ce tuto, je vous invite à placer votre lumière à peu près ici:
 - cliquer sur "cast shadows", dans le panneau de droite
- pour le moment, régler "Rays per sample"à 5 par exemple. Plus ce chiffre est grand, + la qualité le sera mais le rendu + long. Donc on travaille avec une valeure basse puis on augmentera à la fin, avant le rendu final (donc ne vous étonnez pas d' avoir des rendus peu nets).
- "Rays bias": 0.001
- cliquer sur "cast shadows", dans le panneau de droite
- pour le moment, régler "Rays per sample"à 5 par exemple. Plus ce chiffre est grand, + la qualité le sera mais le rendu + long. Donc on travaille avec une valeure basse puis on augmentera à la fin, avant le rendu final (donc ne vous étonnez pas d' avoir des rendus peu nets).
- "Rays bias": 0.001
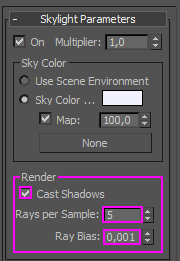 - Faites un rendu pour voir ce que ça donne: clic sur la "téière"
- Faites un rendu pour voir ce que ça donne: clic sur la "téière"  dans la barre d' outils:
dans la barre d' outils:
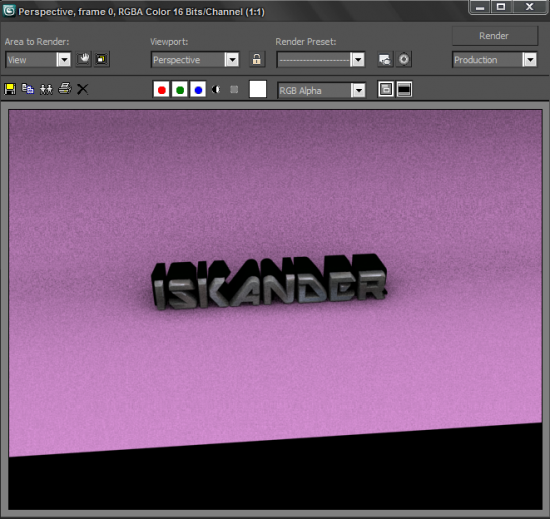 Remarque: le tuto originale d' Andrew Krammer continu avec la création d' une caméra et d' une animation. Le tuto étant déjà assez long, je réserve cette partie pour un autre tutoriel 3d Max.
Touches finales:
Positionner votre texte, zoommer, etc... préparer votre scène pour le rendu final. N' oubliez pas de retourner dans "modifier" pour votre lumière, et augmenter "Rays per sample" à 15 ou 16 environ. Une fois que c' est fait, le rendu finale peut se faire:
- cliquer sur la "téière"
Remarque: le tuto originale d' Andrew Krammer continu avec la création d' une caméra et d' une animation. Le tuto étant déjà assez long, je réserve cette partie pour un autre tutoriel 3d Max.
Touches finales:
Positionner votre texte, zoommer, etc... préparer votre scène pour le rendu final. N' oubliez pas de retourner dans "modifier" pour votre lumière, et augmenter "Rays per sample" à 15 ou 16 environ. Une fois que c' est fait, le rendu finale peut se faire:
- cliquer sur la "téière" - patienter le temps du rendu, puis à gauche de la fenêtre du rendu, cliquer sur "Save"
- choisir le format, le dossier de destination puis ok !
- patienter le temps du rendu, puis à gauche de la fenêtre du rendu, cliquer sur "Save"
- choisir le format, le dossier de destination puis ok !
 Voilà ce tuto est terminé. Il semble peut être un peu long, mais en fait il ne l' est pas tant que ça. Je vous invite à regarder le tuto d' origine (video), même si vous ne parlez pas l' anglais. cela pourrait oter quelques doutes. Ce tuto est à refaire comme un exercice ou un devoir. Plus vous le referez, plus vous vous familiariserez avec 3d Max, son concepte et ses outils. Je trouve ce tuto interessant car il reprend plusieurs bases du soft et de la création 3d. Mais tout cela n' est qu' un début.
Alors à bitentôt pour un prochain tuto ! Merci de votre indulgence, et n' hésitez pas à me poser des questions, remarques, etc...voir à me reprendre si vous n' êtes pas d' accod avec moi.
iskander
Voilà ce tuto est terminé. Il semble peut être un peu long, mais en fait il ne l' est pas tant que ça. Je vous invite à regarder le tuto d' origine (video), même si vous ne parlez pas l' anglais. cela pourrait oter quelques doutes. Ce tuto est à refaire comme un exercice ou un devoir. Plus vous le referez, plus vous vous familiariserez avec 3d Max, son concepte et ses outils. Je trouve ce tuto interessant car il reprend plusieurs bases du soft et de la création 3d. Mais tout cela n' est qu' un début.
Alors à bitentôt pour un prochain tuto ! Merci de votre indulgence, et n' hésitez pas à me poser des questions, remarques, etc...voir à me reprendre si vous n' êtes pas d' accod avec moi.
iskander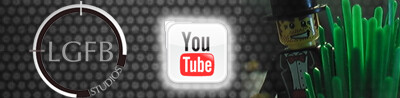 ''You don't need a lot of bricks to make a fabulous film''
''You don't need a lot of bricks to make a fabulous film''


