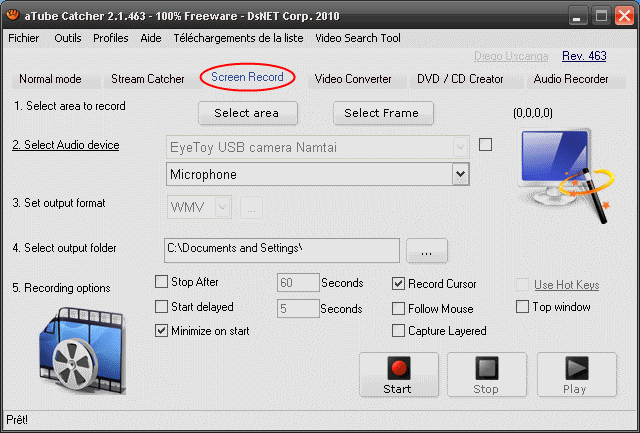Comment faire pour enregistrer directement en vidéo avec Pivot? Eh oui, l'option "enregistrer en avi." ne fonctionne pas, alors comment faire? Eh bien il faut se creuser les méninges Et quand on cherche on trouve.
Et quand on cherche on trouve.
Alors, quel sont les avantages et désavantages de cette technique?
Avantage(s):
-Quand on enregistre en Gif avec Pivot, on perd de la qualité. Et les couleurs sont moches (surtout s'il y a des dégradés) Cette technique arrange ça, les couleurs même dégradées seront parfaitement enregistrées.
Désavantage(s):
-La technique utilisée nécessite plus de temps. Car une fois l'enregistrement fait, il faut obligatoirement passer par un montage vidéo. (Explications plus tard)
Commençons!
Ce que nous allons faire, c'est un truc que vous connaissez tous! Une capture d'écran! Oui, mais pas n'importe laquelle! Une capture d'écran prolongée.
Donc pour cela, il vous faudra télécharger un logiciel comme CamStudio ou Camstasia. MAIS! J'ai trouvé mieux. aTube Catcher. Ce logiciel vous permet de faire plein de choses en dehors de la capture d'écran. (Télécharger les vidéos de sites web par leur URL / graver des DVD / Enregistrement de voix / convertisseur très puissant! ...)
Bref, vous pourrez le télécharger ici:
http://www.01net.com/telecharger/windows/Multimedia/outils_internet/fiches/43115.html
(Le logiciel est gratuit)
Installez-le sur votre ordinateur en prenant soin de ne pas installer les toolbars proposées... (Pour cela choissisez "Custom instalation" et décochez les cases des logiciels supplémentaires)
Une fois que c'est fait, lancez le logiciel. Non pas par la fenêtre, mais sur votre ordinateur. (Voila la petite blague de Darky

)
ça vous donne ça:
-Rendez-vous dans l'onglet "Screen record".
-Ouvrez votre animation avec Pivot.
-Dans aTube Catcher, cliquez sur "Select area" (qui signifie "sélectionner zone" pour pouvoir sélectionner uniquement une zone spécifique à enregistrer en vidéo) Une fois que vous avez cliqué, votre curseur se transforme en croix. Avec cette "croix", vous allez sélectionner la zone à enregistrer. (Ici, votre animation)
-Une fois la zone sélectionnée, choisissez les options qui vous plaisent. Et cliquez sur "Start"
Maintenant, ça enregistre! Alors il ne vous reste plus qu'à cliquer sur le bouton "play" de Pivot pour lancer votre animation

Une fois que votre animation est terminée, arrêtez-la. Reprenez la fenêtre d'aTube Catcher et cliquez sur "Stop".
Maintenant, votre fichier vidéo est enregistré à l'endroit que vous aviez défini auparavant!
Maintenant, insérez ce fichier vidéo dans un logiciel de montage (ex: Windows Movie maker)
Remarque: Le fichier vidéo est beaucoup mieux géré qu'un fichier Gif. Donc, votre ordinateur le supportera mieux

)
Et ajustez! (Oui, on voit sur la vidéo ce que vous avez fait avant, il faut donc retirer le début pour ne laisser place qu'à la partie animée.)
Et enregistrez votre vidéo modifiée.
Voila! Au final vous aurez un fichier WMV avec une perte minimum. ;sourire3;
Et quand on cherche on trouve.
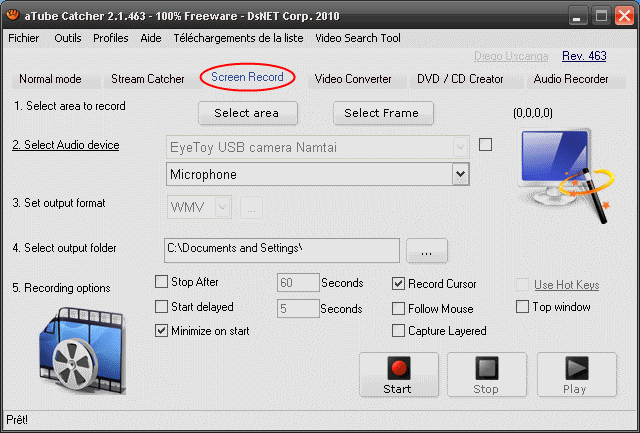
Et quand on cherche on trouve.